Kaip įdiegti "Windows 10" virtualios mašinos?
Tikriausiai daugelis šiuolaikinių naudotojųkompiuterines sistemas, su kuriomis susiduria virtualių mašinų koncepcija. Tačiau ne visi žino, kas tai yra ir kodėl. Leiskite mums pamėginti paaiškinti tai su pavyzdžiais, kas yra virtuali mašina Windows 10. Tai suteiks trumpai apžvelgti bendrąsias taisykles dėl jų diegimo ir kūrimo, juolab kad didžioji dalis, jie yra beveik identiški. Taigi, jūs galite apsvarstyti tokį klausimą remdamiesi viena programa.
Kas yra "Windows 10" virtualios mašinos?
Mes nenorime svarstyti daugybės techninių terminų ir darbo principų, pakanka pažvelgti į šią koncepciją kalbant apie paprastą ir suprantamą kalbą.

Virtuali mašina Windows 10, tačiau, kaipkitoms šios šeimos operacinėms sistemoms yra speciali programinė įranga, leidžianti imti realų kompiuterį, bet tik virtualiu planu. Tai yra fiziškai kompiuteris, kurio visi "geležimi" ir programinės įrangos komponentai trūksta, tačiau sistemoje jie pateikiami kaip virtuali kopija.
Tai šiek tiek panašus į tam tikrą konstruktorių, kuryra informacija, kuri mes galime rinkti reikiamą konfigūraciją kompiuterinių terminalų tipo fiziškai surinktas rankiniu būdu. Kitaip tariant, pavyzdžiui, virtuali mašina Windows 10 x64 sukuria 32 ar 64 bitų kompiuterinės sistemos su tam tikro tipo procesoriaus, atminties talpa, virtualus kietajame diske, arba vaizdo grafikos adapteris, ir pan. D., ir jį nustatyti bet "OS", išskyrus "dešimtis" (bet bent jau "Linux" ar "Mac OS X").
Pagrindinės programos
Jei mes kalbame apie programas, kurios yra"Windows 10" virtualios mašinos šiandien jas galima rasti gana daug. Tačiau labiausiai paplitusių ir praktinių produktų yra Oracle VirtualBox (arba Innotek VitrualBox), MS Virtual PC, VMware Workstation.

Kas bus naudojamas kūrimo procesevirtualios kompiuterinės sistemos, o ne esmė yra svarbi. Faktas yra tai, kad virtualių mašinų įdiegimas "Windows 10" visais pagrindiniais principais yra labai panašus. Skirtumai gali būti susiję tik su tam tikrais specifiniais niuansais.
"Windows 10" virtualios mašinos sukūrimas: bendrosios taisyklės
Apskritai, sukurti virtualų procesąĮrenginyje yra keletas pagrindinių etapų, kurie yra beveik vienodi. Tačiau jei naudojate trečiųjų šalių programas, vartotojas turės nuspręsti klausimą: "Kaip įdiegti virtualųjį kompiuterį" Windows 10 "?
Ir ne visi supranta: Kodėl naudokite papildomą programinę įrangą, jei "Top Ten" yra vadinamas "Hyper-V" jau integruotu moduliu? Galų gale, naudojant "Windows 10" virtualių mašinų kūrimui, yra daug lengviau, nes jūs galite tai padaryti be kitų konkrečių programų. Kai kuriose iš jų procedūra gali būti gana paini.
Kita vertus, keliospagrindiniai žingsniai: Diegimas programos ar modulio aktyvavimo, pavadinimų ir sukurti vietą nustatymas atminties parametrus virtualų diską, ir kiti "Hardware" komponentai ir iš svečių operacinės sistemos diegimą. Nėra prasmės apibūdinti visas programas, todėl pažvelkime į galimybę naudoti "Hyper-V" modulį.
Iš anksto įjunkite "Hyper-V" klientą
Pakalbėkime vienu metu: Hyper-V modulis yra tik "dešimčių" "Pro" ir "Enterprise" versijose. Kitose versijose tai nėra. Pagal numatytuosius nustatymus jis išjungtas, taigi nenaudoti visų lygių kompiuterinės sistemos resursų. Tai turi būti įjungta.

Norėdami tai padaryti, turite prisijungti prie skyriausprogramos ir komponentai iš valdymo skydo, kuriame pasirinktas "Windows" meniu. Jis tiesiog pažymėjo priešais modulio pavadinimą. Jums reikės palaukti kelias minutes, kol paslauga bus aktyvuota. Po to sistema bus iš naujo paleista, tada komponentas "Hyper-V Manager" pasirodys administravimo skyriuje. Tai yra mūsų virtualioji mašina Windows 10. Būtina pritaikyti savo konfigūraciją.
Virtualaus perjungimo kūrimas
Pirmiausia įveskite atitinkamą dispečerįturėsite sukurti virtualųjį jungiklį. Tai, beje, ir "Windows 10" virtualios mašinos, sukurtos naudojant trečiųjų šalių programas, ir skiriasi nuo "Hyper-V" modulio. Jie tiesiog neturi tokios galimybės, nors daugelis sako, kad "gimtojo" modulio atveju tai tik apsunkina padėtį.

Nepaisant to, tai yra jungiklis, kuris leidžiakonfigūruoti interneto ryšį. Taigi paleiskite "Dispatcher", tada spustelėkite kompiuterio pavadinimą ir pasirinkite tą patį modulį virtualiam jungikliui. Yra trys tipai: išoriniai, vidiniai ir privatūs. Geriau pasirinkti pirmąją parinktį (bus naudojama tinklo plokštė arba "Wi-Fi"). Tada spustelėkite kūrimo mygtuką, nustatykite jungiklio pavadinimą, pasirinkite norimą ryšio tipą ir suaktyvinkite mygtuką "Taikyti".
Pagrindiniai virtualios mašinos sukūrimo etapai
Dabar galite tai padaryti patys. Tam naudojamas tas pats "Hyper-V Manager", kuriame dešiniajame meniu yra parinkta virtualios mašinos sukūrimo komanda. Pirmajame etape, kaip ir visose kitose programose, nurodome savo pavadinimą ir vietą kietajame diske arba loginiame skyriuje.

Kitas yra kartos pasirinkimas. Daugelis ekspertų pataria pasirinkti pastarąją, nes ji turi daug papildomų funkcijų ir veikia netgi su UEFI, tačiau nepalaiko 32 bitų sistemų įdiegimo. Pirmoji karta taip pat veikia tiek 32-, tiek 64-bitų sistemose, tačiau nepalaiko UEFI, taigi tai priklauso nuo jūsų.

Rezervavimo RAM gali būti paliktasbe pakeitimų (čia veikia automatinis optimalaus parametro nustatymas, kitaip nei kitos programos, modulis vis dar yra "natūralus"), tačiau jei turite "RAM" 4 GB ar naujesne, galite pakelti juostą. Patartina nenaudoti dinamiškos išplečiamos atminties. Tai gali turėti įtakos pagrindinės sistemos veikimui.
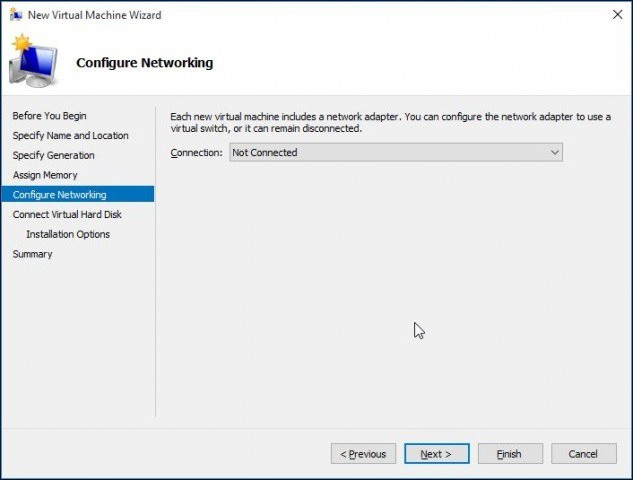
Kitame lange tinklo nustatymai turi būti pasirinkti išišskleidžiamajame sąraše, kurį sukūrė jungiklis, tada nurodykite rezervuotą vietą kietajame diske. Po to mes nurodome anksčiau įdiegto vaizdo vietas, kuriose įdiegta sistema, ir spustelėkite mygtuką "Baigti".

Norėdami aktyvuoti, naudokite pasirinkimą, kurį sukūrėVirtualioji mašina "Hyper-V Manager" ir aktyvuokite atitinkamą komandą. Po to spustelėkite žalią mygtuką ant skydo. Sistema siūlys paspausti bet kurį klavišą, po kurio bus įjungtas ir įdiegtas svečias OS įprastu režimu.
Virtualizacijos įjungimas BIOS
Bet tai dar ne viskas. Jei neįjungiate virtualizacijos BIOS, virtualioji mašina, sukurta Windows 10 x64 arba x32, gali neveikti.
Norėdami įjungti šį komponentą, prieš įvesdami sistemą, įveskite BIOS nustatymus (paprastai Del, F2, F12 ir tt), tada eikite į išplėstinių nustatymų skyrių.

Yra tokia eilutė kaip "Virtualizacija"Technologija. Numatyta, kad ši sudedamoji dalis yra išjungta (ji nustatyta kaip Išjungta). Pakeiskite jį į "Enabled" ir išjunkite BIOS su taupymo pakeitimais (dažniausiai klavišas F10 - Išsaugoti ir išeiti iš sąrankos). Po naujo paleidimo virtuali mašina gali būti naudojama be jokių apribojimų.
Iš esmės papildoma įtaisų tikrinimas BIOS paleidimo metu gali būti įtraukta į virtualią mašiną atitinkamame parametrų skiltyje. Bet tai, taip sakant, tik tuo atveju.








